Uconnect Device Not Supported: How To Fix?
The Uconnect application is really helpful for operating your vehicle smartly and gives you an upper hand on long trips. However, I recently ran into some Uconnect-related problems. I received notifications such as “Uconnect: Device Not Supported,” “Uconnect: Device Unavailable,” and others while connecting my device to Uconnect. People try common techniques like restarting the phone or the Uconnect system, which sometimes works. But there are some other issues like lower Android version, VIN number fact, etc.
The good news is that I have listed the solutions to some of these common issues with the Uconnect application, and today I will share them with you. Hopefully, this article will be informative and helpful for you to get rid of the Uconnect device not supported problem.
Table of Contents
Reasons behind the Uconnect Device Not Supported Issue:
The reasons behind this malfunction should be limited if you have a well-conditioned device. You don’t have to look for them everywhere. Look here, and you’ll find the most common issues:
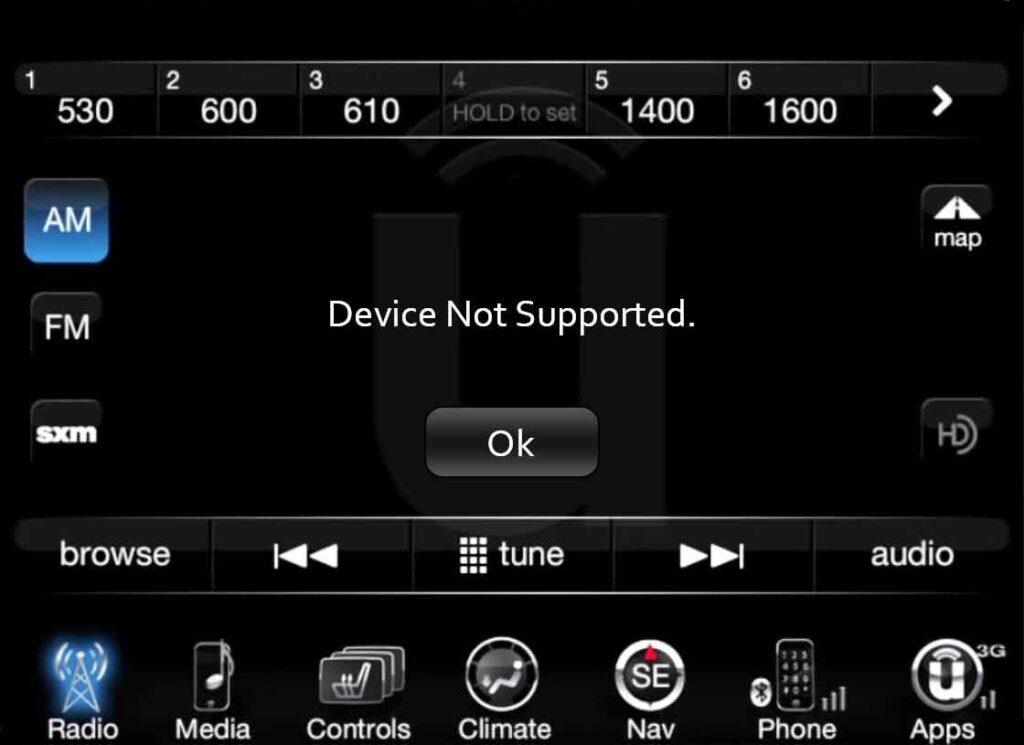
1. Incompatible Android Version:
On a lower Android version, the Uconnect device not supported problem may occur. The lowest Android version that Uconnect supports is Android 5.0 (Lollipop). However, some features may not be available on older versions of Android. The latest Android version is the best option to operate Uconnect as flat as a pancake!
2. Incorrect USB Cable Port:
If you connect your USB cable to the wrong port, this problem may arise. Also, your USB port might not be working or damaged. Then you’ll have a connection issue.
3. Update Issue:
The system has to be updated properly; otherwise, the device is not supported, or the device not found problem will be shown. The Uconnect application and your smartphone should be updated and checked daily.
4. Not Having a Suitable Uconnect Version:
The Uconnect application version needs to match your vehicle’s model. An unmatched Uconnect application can cause the device unsupported problem. You may talk to the helpline about the exact version for your Jeep or other vehicles.
Solutions for Uconnect Device not Supported Issue:
Trust me, you’re halfway done if you’ve already pointed out the exact issue you’re dealing with. Now, the other half solution part should be here somewhere. Let’s find out:
1. Repair Your Phone to Uconnect:
An easy solution to the Uconnect device not supported issue is unpairing your phone from Uconnect. Update all Google apps and Android Auto from the Google Play Store. Repair your phone with Uconnect. Hopefully, your problem will be solved.
2. USB Cable Port:
While connecting, check the correct port; usually, a phone icon will be shown there. Check if that port is damaged or not. Also, check that your vehicle’s system is enabled for Android Auto before connecting your phone.
3. Android Version:
Your smartphone’s operating system should be Android 5.0 (Lollipop) or higher to use the Uconnect application. But, you will need Android 6.0 (Marshmallow) in order to use all of the Uconnect App’s features. If you use an older smartphone with an older Android version, you must upgrade your device to use the Uconnect facility. You can check the Uconnect website for more information on the latest compatibility requirements.
4. Update Uconnect:
The procedure to update Uconnect is as follows:
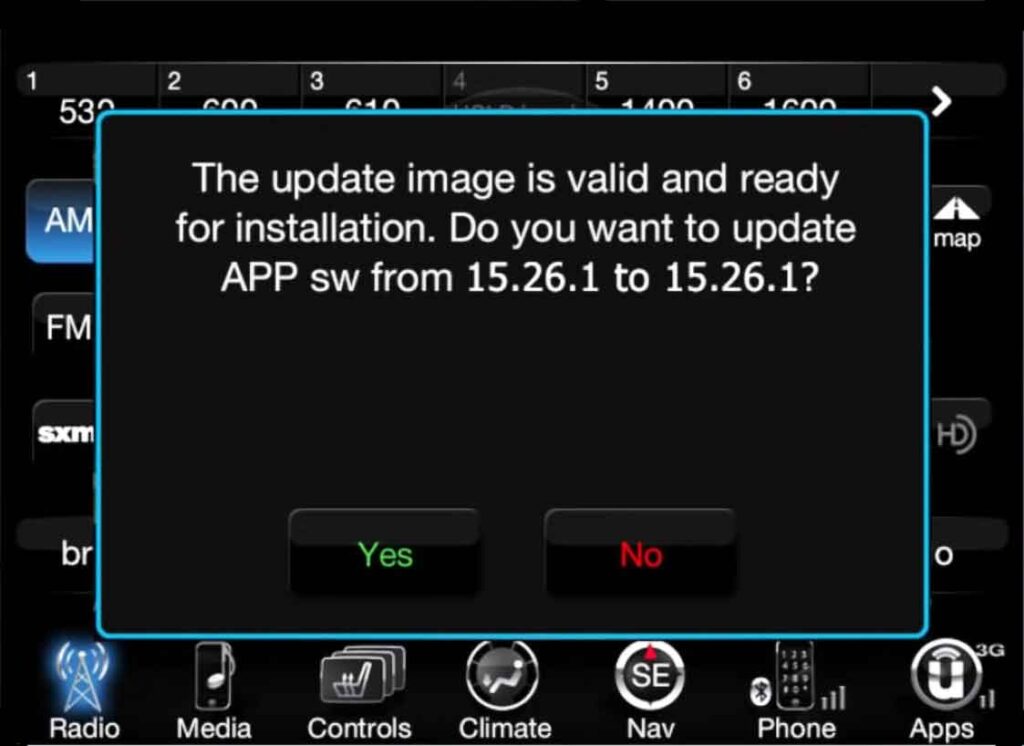
- Step 1: Remove all SD cards and USB devices from your vehicle.
- Step 2: The ignition key should be set to RUN mode. If your vehicle system is a button starter, keep your foot off the brake and tap the button twice to hit the RUN mode.
- Step 3: Insert the drive.
- Step 4: A pop-up will appear. Follow the instructions that appear.
- Step 4: A maximum of 15 minutes will be needed to complete the update procedure. You’ll know the update is complete when you see a pop-up like the picture above that prompts you to update to the same version again.
5. Suitable Uconnect Application Version:
Every vehicle has a VIN number according to its model. To know the exact version of the Uconnect application for your Jeep or other cars, you should know their VIN number, which appears on your vehicle’s bottom left (driver’s side). This number is used to understand which version of Uconnect is available for your car.
6. Android Auto Problem:
Sometimes Android Auto shows a – device not supported – message on the screen. In this case, you can hold the Uconnect and end call buttons simultaneously for 30 seconds. This may change the behavior. Another tip for this issue is to plug in the phone before starting your vehicle.
7. MTP USB Mode:
Switching to MTP USB mode may solve most of the Uconnect device not connecting problems. To put your device in MTP mode, connect it to your computer using a USB cable. Once your device is connected, go to the Settings app. Then, tap on “Storage & USB”. Finally, tap on “MTP” to enable MTP mode.
8. Soft Reset:
A soft reset of the Uconnect application can solve unwanted device not supported problems. Below are the steps for a soft reset:
- Step 1: Leave your vehicle parked and ensure its ignition key is in RUN mode.
- Step 2: Press the tuner knob and the volume button simultaneously for 10 to 20 seconds.
- Step 3: Your screen will flash with the Jeep name and then go dark again. The Jeep name will appear on the screen again. This time Uconnect system is reinitializing, and the soft reset will be completed.
9. Hard Reset:
When a soft reset is not fixing the problem, it’s time for a hard reset. The steps for the hard reset are as follows:
- Step 1: Tap the weather control up and down buttons continuously for five seconds until a menu pops up.
- Step 2: Scroll through the pop-up menu and select the cause of your hard reset from the options.
- Step 3: Wait about 30 to 90 seconds for your reset to be completed. Don’t forget hard reset deletes all of your prior data.
If you still have problems after trying all the solutions, you can contact Uconnect customer support for help.
Some Tips on How to Avoid the “Uconnect Device Not Supported” Error:
- Check your phone’s compatibility by checking the Uconnect website’s compatibility list.
- Ensure your phone is updated with the latest software by checking for updates in the App Store or Google Play.
- Use a high-quality USB cable to connect. A cheap or damaged cable may not be able to provide enough power to your phone, which can cause the “Uconnect device not supported” error.
- Try restarting your phone and your car. This can sometimes clear up any temporary issues that are causing the error.
- Try all the USB ports in your car.
- Try using a different phone.
FAQs
Q: How to connect an Android phone to Uconnect?
A: Here are the super easy steps to connect an Android to Uconnect:
- Step 1: Tap the icon that resembles a phone on your radio display.
- Step 2: Press Yes on the pop-up.
- Step 3: Take your phone. Open the Bluetooth app.
- Step 4: Turn it on to search for the active wireless network, and select Uconnect.
- Step 5: Enter the 4-digit password from the Uconnect screen and accept.
Q: How do I use Wi-Fi Hotspot to connect to Uconnect?
A: Here are the super easy steps to connect an Android to Uconnect through Wi-Fi Hotspot:
- Step 1: Open the Wi-Fi Hotspot setting on your Uconnect touchscreen, then enable Wi-Fi Hotspot.
- Step 2: Open the Wi-Fi connection on your smartphone.
- Step 3: Connect to the Uconnect Hotspot using the user name and password from the Uconnect screen.
Q: Bluetooth and Wi-Fi Hotspot, which wireless connection is preferable for connecting Uconnect?
A: Obviously Wi-Fi Hotspot connection is better than a Bluetooth connection. It is faster, has a longer range, is more secure, and is more compatible with devices.
Read More:
- Is SiriusXM Guardian worth it? [Pros & Cons Explained]
- Uconnect Box Requires Service: 9 Tips to Solve This Issue
Final Words
The Uconnect application is the best way to operate your vehicle smartly. It gives you the upper hand to make your journey more comfortable. However, from my experience, it has some minor issues here and there, but the good news is that all those issues can be solved by following simple tips and tricks!
Hopefully, after finishing this article, the Uconnect device not supported issue will not bother you anymore. If you run into any new problems, kindly inform me in the comments section. I will always be here to solve your problems regarding your favorite Jeep.
Enjoy your next ride and keep vrooooming!

Thank you for all these tips. In my case, removing and re-installing the Radio/USB fuse solved the problem (but I don’t know for how long). In JJeep Compass (MP/552; 2017-2021) it is F36 fuse in the driver area below the dashboard.
Thanks for the reply. I am hoping the issue does not reappear.